

Change your navigation styleīy default you can tap the left side of the screen to go back a page, the right side to go forward a page, and in the middle to bring up the reading menu. Take a look at the MobileRead forums or this Good E-Reader guide to get started and find some downloads. You can pick up a variety of fonts from numerous places on the web. You can copy any font into this folder, and your e-reader should see them after a restart. You can add more if you want to, including the Ember and Bookerly fonts used on the Amazon Kindle.Ĭonnect your Kobo e-reader to a computer using the USB cable that came with your device, then launch File Explorer (in Windows) or Finder (in macOS), browse to your Kobo device, and create a new folder called “Fonts”. You get 11 fonts included with your Kobo e-reader, but you’re not restricted to them.

Add more fonts You’ll need to make a dedicated folder to load new fonts. The font size inside your actual e-books can be changed by tapping at the top of any page, tapping the Aa button, then adjusting the Font Size slider. This setting only affects the font used on the main interface, menus, and dialog boxes on your Kobo e-reader. You’ll also get a slider that lets you set the font size to a specific percentage of the original. From the front screen of the interface, tap Beta Features and then check the box labeled Large Print Mode. Kobo e-readers offer this as a dedicated mode for its main interface, but for now it’s only an experimental feature. Paper books often come with a Large Print edition. Press and hold on a book cover to access Read now, View Details, Add to collection, Mark as unread, Mark as finished, and Remove options. The same trick also works when you’re browsing through the Home and My Books screens. While reading an e-book, pressing and holding will bring up the definition of the word you’ve selected, and enable you to add a note or mark a highlight in the same place. But just like them, tapping is not the only thing you can do-you can also press and hold on various parts of the Kobo interface to bring up extra options. Learn more about transferring books to an ereader from Libby or visit Kobo's "Add eBooks with Adobe Digital Edtions" page for additional information and device-related troubleshooting.The electronic ink screens on Kobo e-readers don’t have the fluidity and speed of smartphone displays. Additionally, audiobooks and magazines from Libby are not supported on Kobo devices.įor older Kobo devices, you can add books you've borrowed with Libby to your Kobo using Adobe Digital Editions. Note: Not all ebooks in Libby are compatible with Kobo, so some ebook loans won't sync onto your Kobo. Compatible books will appear on your Kobo when you sync your Kobo over Wi-Fi. For this option to work correctly, make sure you're signed into OverDrive on your Kobo with the same library card you use in Libby.
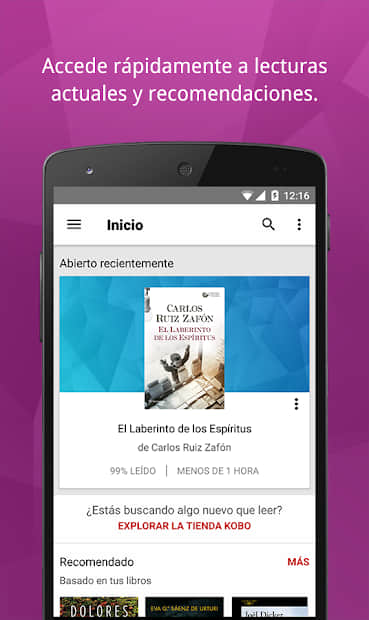
You can continue borrowing and reading OverDrive ebooks on these devices as usual. Important note: Although the OverDrive app has been discontinued, Kobo devices with built-in OverDrive functionality will still work.


 0 kommentar(er)
0 kommentar(er)
